
- #Ios emulator for mac osx mac os
- #Ios emulator for mac osx install
- #Ios emulator for mac osx android
- #Ios emulator for mac osx code
- #Ios emulator for mac osx simulator
Not all of them address what is my number one issue, and what seems to be the asker's priority, as well: The ability to launch from Spotlight. Click the icon in the upper left corner and do Cmd-V to pasteĪs the multitude of answers indicate, there are lots of different ways to address this issue.Right click your Automator app and choose Get Info.Click the icon in the upper left corner and do Cmd-C to copy it.Right click iOS Simulator.app and choose Get Info.To get a nice icon for the Automator app you just made, you can do the following: Finally, save this Automator app in your applications folder as iOS Simulator.app./Applications/Xcode.app/Contents/Developer/Applications/Simulator.app.

/Applications/Xcode.app/Contents/Developer/Platforms/atform/Developer/Applications/iOS Simulator.app./Applications/Xcode.app/Contents/Developer/iOS Simulator.app.It will be at one of the following paths depending on your version of Xcode (oldest to newest): So instead you'll have to navigate to it in a separate Finder window and drag it onto the file selector window.
#Ios emulator for mac osx simulator
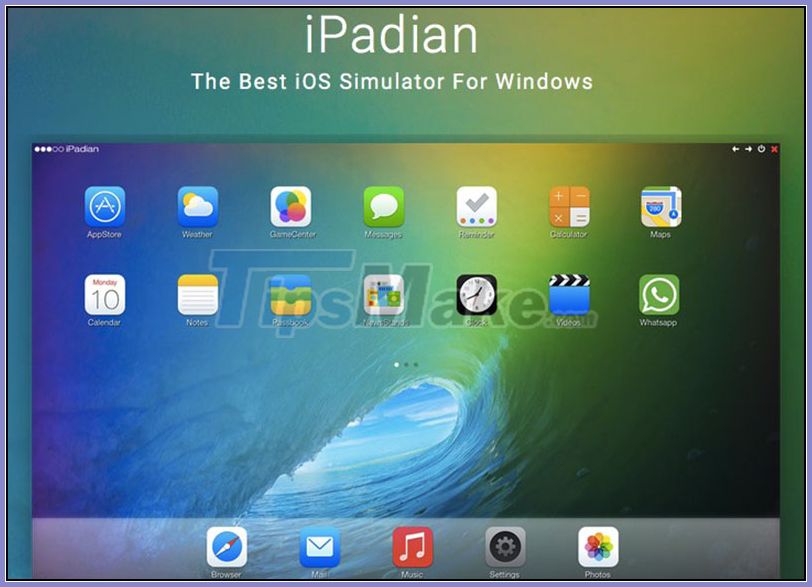
(Xcode 6+): $ ln -s /Applications/Xcode.app/Contents/Developer/Applications/iOS Simulator.app ~/DesktopĪs pointed out by you could also add an alias to your ~/.bash_profile: $ alias simulator='open /Applications/Xcode.app/Contents/Developer/Platforms/atform/Developer/Applications/iPhone\ Simulator.app' You could create a symbolic-link from your Desktop to make this easier: $ ln -s /Applications/Xcode.app/Contents/Developer/Platforms/atform/Developer/Applications/iPhone\ Simulator.app ~/Desktop (Xcode 6+): $ open /Applications/Xcode.app/Contents/Developer/Applications/iOS Simulator.app You can make zsh the default in earlier versions of macOS as well.Assuming you have Xcode installed in /Applications, then you can do this from the command line to start the iPhone Simulator: $ open /Applications/Xcode.app/Contents/Developer/Platforms/atform/Developer/Applications/iPhone\ Simulator.app Starting with macOS Catalina, your Mac uses zsh as the default login shell and interactive shell. The error message is: React Native adb reverse ENOENT
#Ios emulator for mac osx android
Running the Android App causes issues while launching the Emulator.
#Ios emulator for mac osx code
Open the MyApp folder in VS Code to make further changes. I’m using the Android 10 emulator for Pixel XL.
#Ios emulator for mac osx install
Install the Android Studio from here, which will install the Android SDK and the required emulator.

It might be helpful to launch your simulator beforehand. This will install and launch the App in your iOS simulator. Open VS Code and open New Terminal and type the following command to create a new React-Native App: react-native init MyApp cd MyAppĬome back to the MyApp folder and run the below command to run your App in the iOS simulator: react-native run-ios You can check out this post for more details.Ĭreate the folder inside say your Documents folder on your Mac as below: mkdir Apps
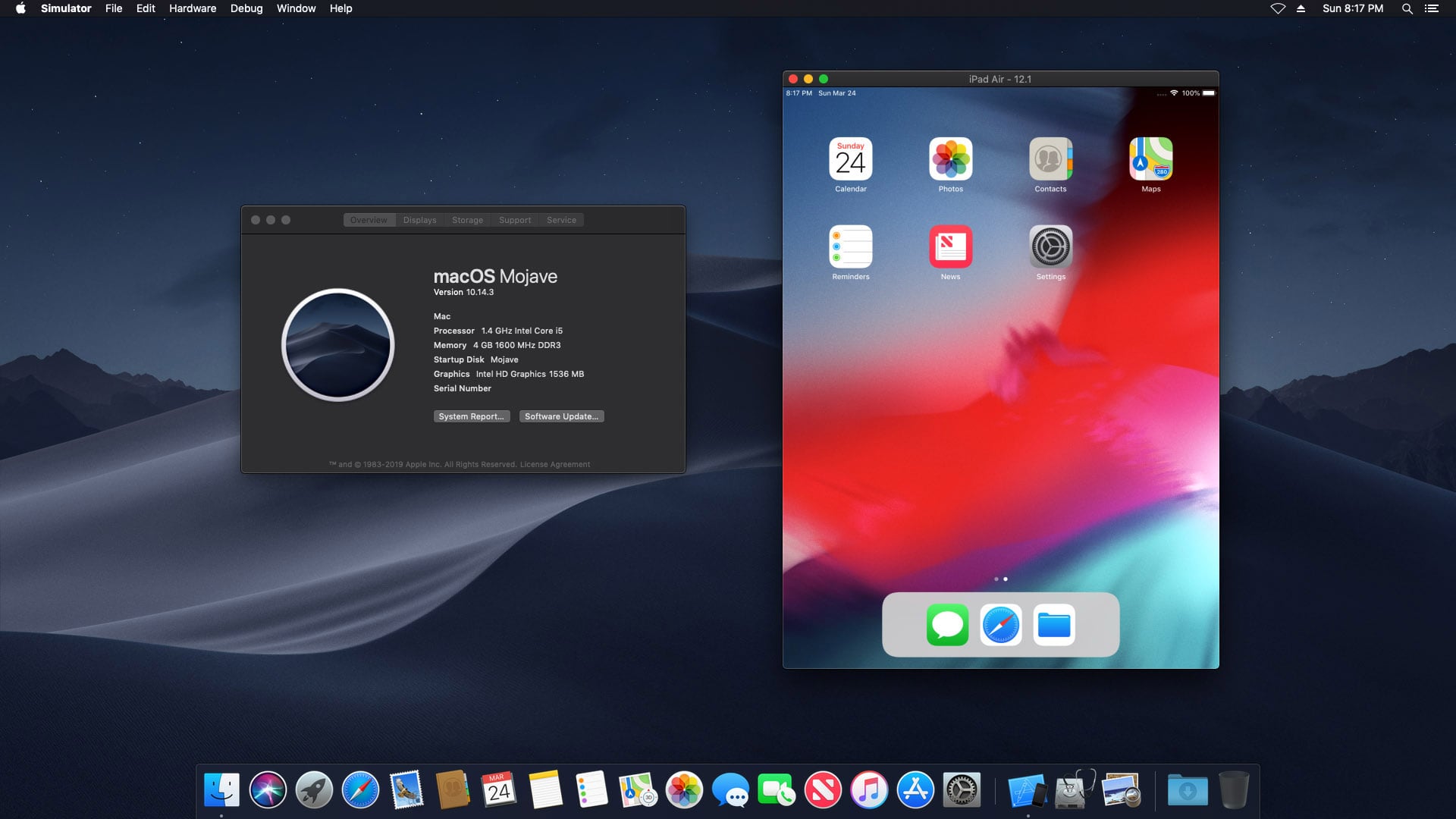
#Ios emulator for mac osx mac os
You might face issues on Mac OS Catalina to run VS Code due to Notarization requirements. Install Visual Studio Code for Mac from here. This requires you to enter system password. brew install watchmanĬocoapods: This is the Dependency Manager for iOS & Mac projects. Watchman: In react-native, Watchman watches the source code for any changes and rebuilds them. The recommended way to install Node is using Homebrew from your Terminal: brew install node Install the following dependencies for React-Native: I’m working on MacOS Catalina and I already have Xcode 11 installed on my machine which is one of the pre-requisites to run the iOS App. The very first step to start development in React-Native is to install the right tools to setup the environment correctly.


 0 kommentar(er)
0 kommentar(er)
